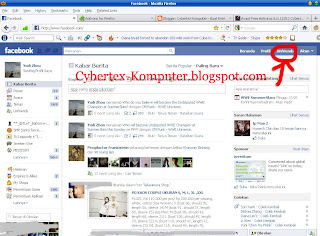|
Mengetahui Siapa Saja Yang Menghapus Kita Dari Pertemanan Facebook
Facebook memang mempunyai fitur untuk menghapus seseorang dari pertemanan kita. Namun facebook tidak memiliki fitur untuk melihat siapa saja yang menghapus kita dari daftrat pertemananya. Ada cara untuk mengetahuinya siapa tau ada yang tidak suka dengan kita.
1. Install GreaseMonkey di sini
2. Restart Firefox
3. Install Script Unfriend Finder
MELIHAT SIAPA SAJA YANG MENGHAPUS KITA DARI PERTEMANAN FACEBOOK
1. Install GreaseMonkey di sini
2. Restart Firefox
3. Install Script Unfriend Finder
4. Restart Firefox
5. Fitur Telah Aktif
Fitur telah aktif di halaman facebook anda. Lihat pada gambar.